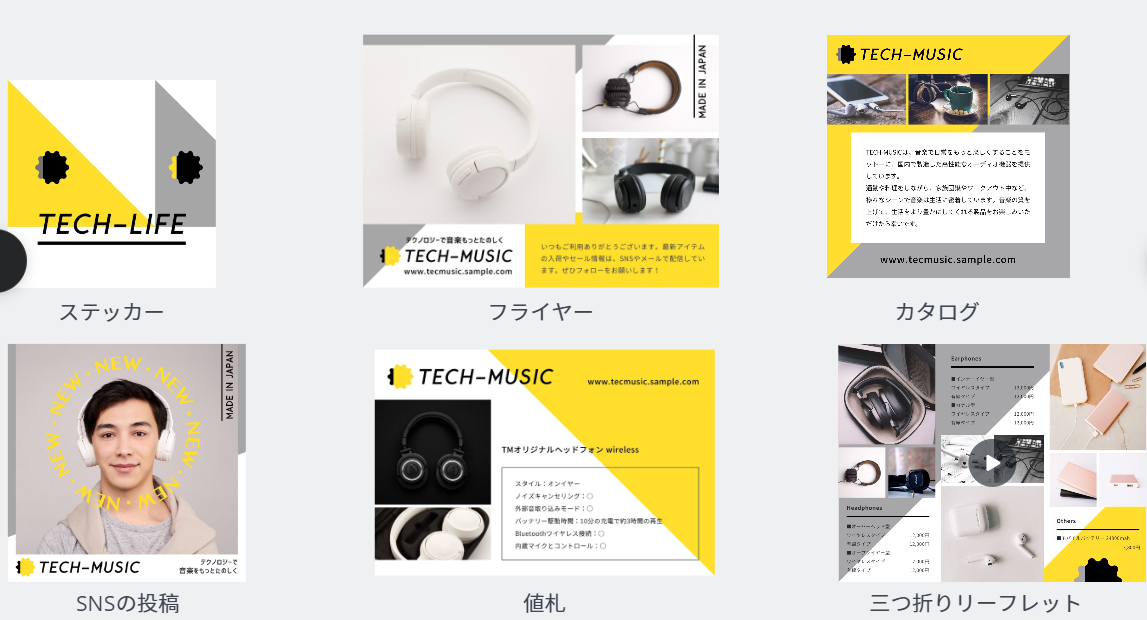Canvaのオンラインプレゼンテーションテンプレートなら、注目を集める本格的なプレゼン資料が簡単に完成!
![]()
今回は、画像編集なら「Canva」!パターンが豊富、操作は直感的、というお話。
管理人、以前、ブログに使う画像を編集しようと思ってフォトショップとか使ってみたんですけど、これがさっぱりわからない。
できたのはせいぜい画像の拡大や縮小くらいでした。
いやいや、その程度なら今ならパワポでも出来るぞと。
今はインスタなんかもあるのでセンスのある画像を作ることができれば何かと便利だと思うんですが、今までの画像加工ソフトはハードルが高かったんですよね~
しかし!
今回紹介するCanvaは管理人レベルでも操作が出来るらしい。
ではどんな機能が便利に簡単になっているのか?
ということで。
この記事では、「Canva」の紹介をしたいと思います。
Canvaのオンラインプレゼンテーションテンプレートなら、注目を集める本格的なプレゼン資料が簡単に完成!
![]()
「Canva」の画像編集。パターンが豊富
Canvaは画像編集ソフトなんですけど、操作が簡単でパターンが豊富です。
たとえばこういうものにも対応しています。
こんなのとか。

こんなのとか。
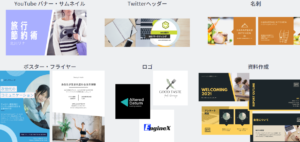
ここに出てくるだけでも、ステッカー、フライヤー、カタログ、SNSの投稿、値札、リーフレット、サムネイル、ヘッダー、名刺、ロゴなどが用意されています。
これだけあれば大抵のものに対応できますね。
Canva内で素材を調達できる
実はCanvaは画像加工ソフトではあるんですが、素材もCanva内で調達できるんですね。

これがありがたい。
もちろん素材サイトは色々あるし、今は手軽にスマホで写真も取れますけど。
でも無料の素材サイトのハズなのに一部有料とかそういうのも結構ありますよね。
それならいっそのこ有料版の「Canva Pro」を使って安心して素材は使い放題、とやったほうが精神的に安心かもしれません。
そこは人によりますけど。
Canvaはデバイス間を超えたデザインが可能
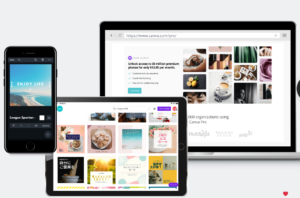
これも人によっては重要なことでしょう。
たとえば。
パソコン用でデザインしてサイトを作成したとする。
それをスマホでも使いたい。
しかしそのままではサイズがイマイチ。
文章も長くなりすぎて読みにくい。
これ結構あるあるなんですよね。
最近のワードプレスなら画面の幅によって調整してくれますけど、それでも見やすさや読みやすさを重視するならそれぞれのデバイス用にカスタマイズした方がいい。
Canvaならそれが簡単にできるということ。
パソコンでアップした画像をスマホのインスタ用に加工するとか、そういうデザインが可能ということです。
管理人のようなおっさんの世代だとまだまだ編集はパソコンのほうがやりやすい。
なので、パソコンで資料を作成してスマホにアップするときはちょっと加工してアップするという使い方が便利そうです。
Canvaは直感的なプラットフォームで利用者数も増加
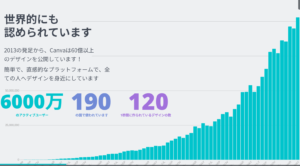
このCanvaなんですが。
とにかく操作が分かりやすい。
基本的に直感的に操作できるんですよね。
管理人、さっきも言いましたけどフォトショップはちょっとだけ使って挫折しました。
とにかくわかりにくいんです。
もう最初の「レイヤー」の概念が分からない。
この線を消したいと思ってもどこまで戻って消したらいいのか?みたいな感じになる。
分かっている人に習えば簡単なことなんでしょうけど、手で描いているのとは相当勝手が違うわけです。
しかしCanvaは操作が基本的に直感的。
エクセルやパワポを使うのに近い感じでしょうか。
もちろん慣れは必要でしょうけど、従来の画像加工ソフトを使うよりははるかにとっつきやすい。
そういう操作性の良さこれ結構重要。
これもユーザーが増えている理由かなと思いますね~
Canva無料版とCanva Pro(有料版)の違い
ここまでCanvaの機能などお話をしましたが。
Canvaには無料版と有料版があります。
それぞれの機能の違いをまとめた表がありました。
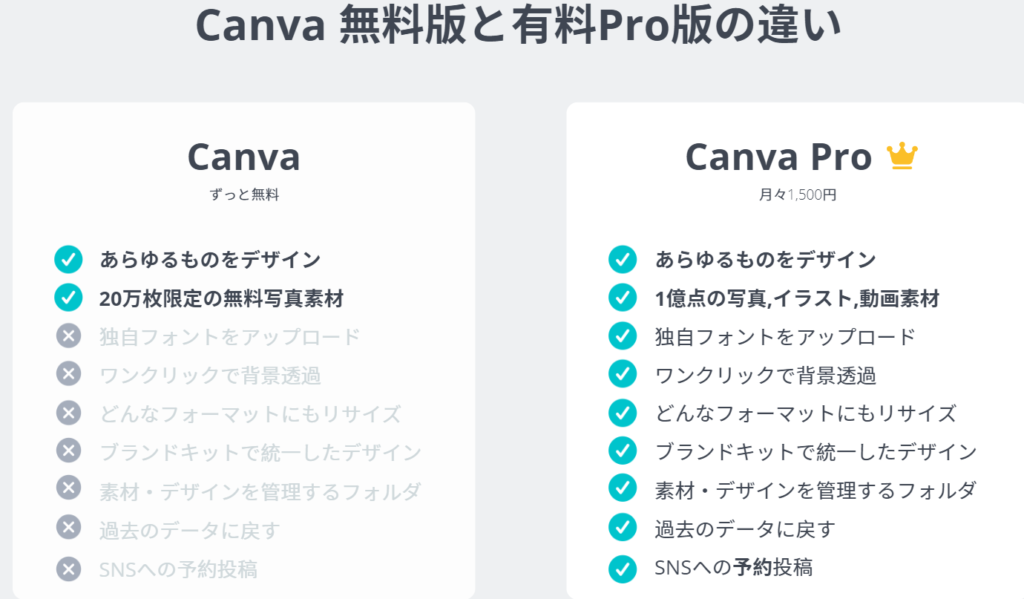
管理人レベルだと無料版でも十分なんですけど。
物足りないと言う人はProがいいんでしょうね。
とりあえず30日間のお試しも出来るようなので実際に使ってみてこれはいい、と納得してから有料版を使うのがいいと思います。
Canva Proは1億点の写真、イラスト、動画素材
Canvaは20万点の素材が使えるんですけど、Canva Proは1億点だそうです。
実質無限ですね。
何でもあるとは言いませんけどほとんどのものはあると言えるでしょう。
こんな感じで。
色々ありすぎて目移りしそうですが。
ブランドキット
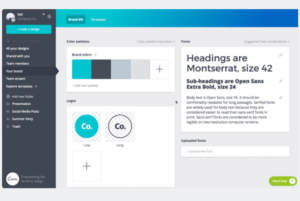
Canva Proの機能でこれいいなと思ったのはブランドキット。
会社などの組織ではコーポレートカラーって結構重要じゃないですか。
企業のイメージカラーですよね。
この色が同業のライバルとかぶるとか似てるとかはちょっとまずい。
特にロゴなんかは統一性が重要ですよね。
でもこれって共有する仕組みがないと、各自が勝手に作ってしまうことがある。
コピーするにしても適当なことをやられると後で問題になるとか。
そういうときにブランドキットというのがあるんだそうです。
これは会社のロゴをアップロードしておけば全員で共有できるとか、コーポレートカラーを登録しておけばデザイン作成時に使うことが出来るとか、そういう機能だそうです。
これ、企業の統一性を出すのに便利だと思うんですよね~
テンプレートPro
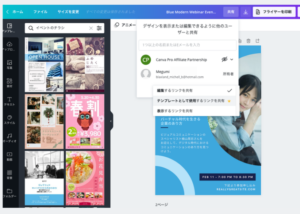
これもブランドキットに近いですが。
Canva Proには作成したデザインをテンプレートとして共有して使い回すことが出来る機能がある。
これがあれば企業内での統一感が出るし、デザインが得意な人が作成して大勢の人がそれを使うことが出来るので結果的に効率がよくなる。
管理人的にはこういう機能、結構重要だと思いますね。
マジックリサイズ
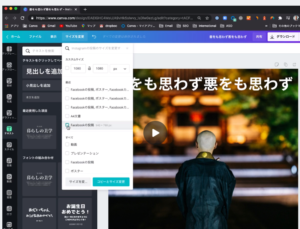
Canvaは一度作成したデザインのサイズを簡単に変更することが出来る。
ホームページ用に作成したデザインをフェイスブックに投稿したりインスタグラムやツイッター、You Tubeのサムネイルなどに使いまわしが出来るわけです。
これってかなり効率が良くなると思うんですよね。
具体的な方法もYou Tubeにありました。
正直言って「それでいいの?」と思うほど簡単な操作ですね。
ここまで簡単にするのはすごいなと思います。
ワンクリックで背景除去
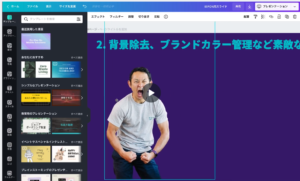
デザインをするときに背景は重要。
Canvaならワンクリックで背景が除去できるんですね。
これなら簡単に背景を変更できる。
こういう機能が充実しているのはいいですよね~
Canvaのオンラインプレゼンテーションテンプレートなら、注目を集める本格的なプレゼン資料が簡単に完成!
![]()
管理人のまとめ
今回は、画像編集なら「Canva」!パターンが豊富、操作は直感的、というお話でした。
管理人、ブログに投稿するときに画像編集はやるんですけど、そんなに凝ったのは出来ません。
しかし、今回紹介したCanvaを使えばもう少しマシな画像が投稿できるような気がします。
無料版でも使いこなせばかなりなことができそうですし、有料版ならプロ並みの画像が作成できそうです。
これだけ機能が充実していてしかも操作が簡単となればあとは自分のセンスが問題ではありますが。
いずれにしても。
やりたいと思った画像編集が簡単にできるCanva、使用する人が増えているのもうなずけます。
画像編集で悩んでいる人は試して観る価値があると思いますよ!